Инструкция по интеграции Виртуальной АТС и amoCRM
Обратите внимание
Настроить интеграцию могут только пользователи с правами администратора в обеих системах.1. В вашей Виртуальной АТС зайдите в меню «Интеграция с CRM». Найдите виджет amoCRM и кликните на него.
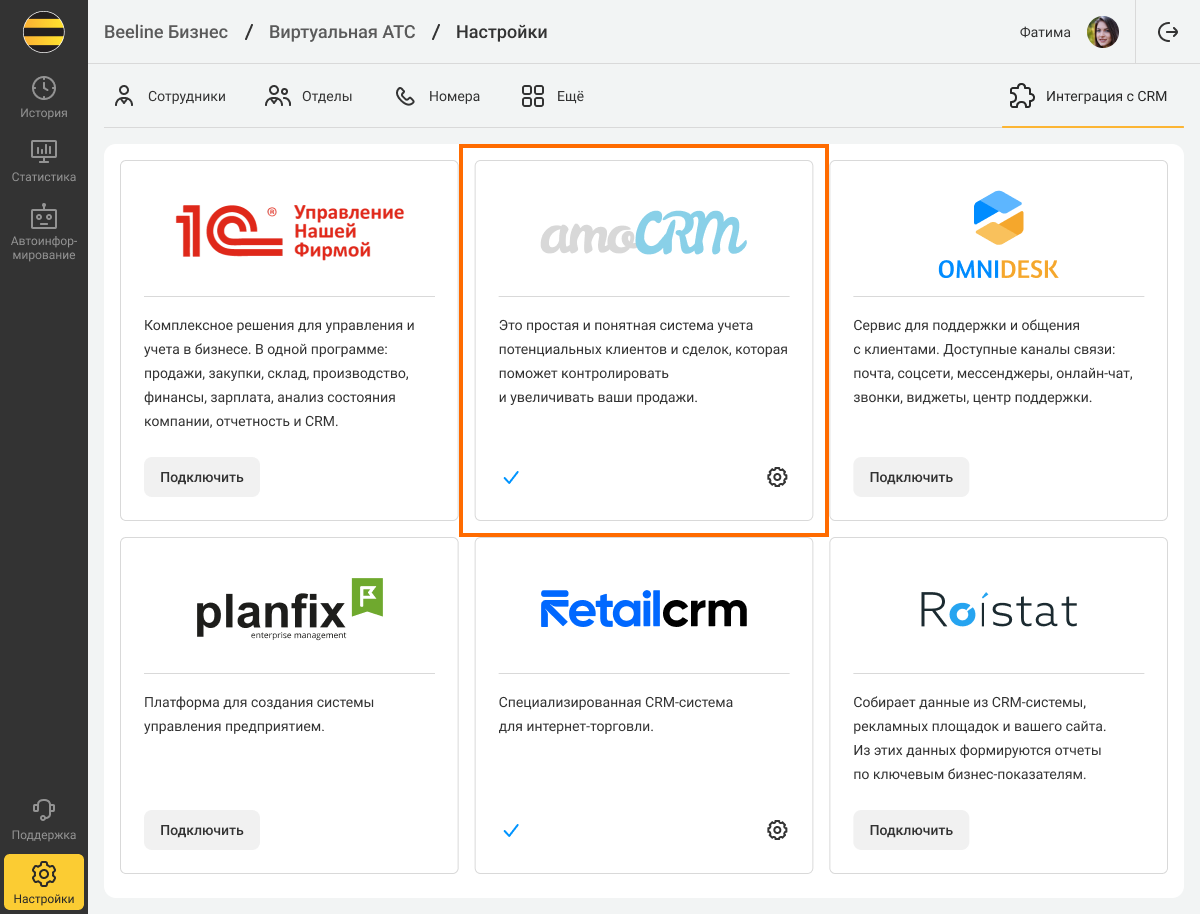
В открывшемся окне скопируйте имя домена своей Виртуальной АТС.
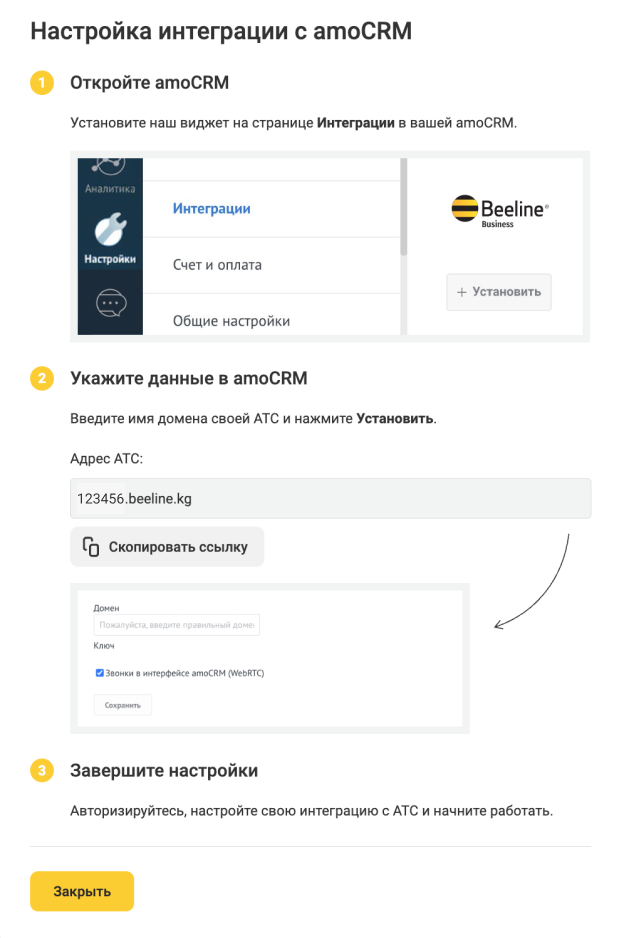
2. В интерфейсе вашей amoCRM перейдите в «Настройки», далее – «Интеграции». В списке доступных интеграций найдите виджет вашей Виртуальной АТС (либо воспользуйтесь поиском). Нажмите «Установить».
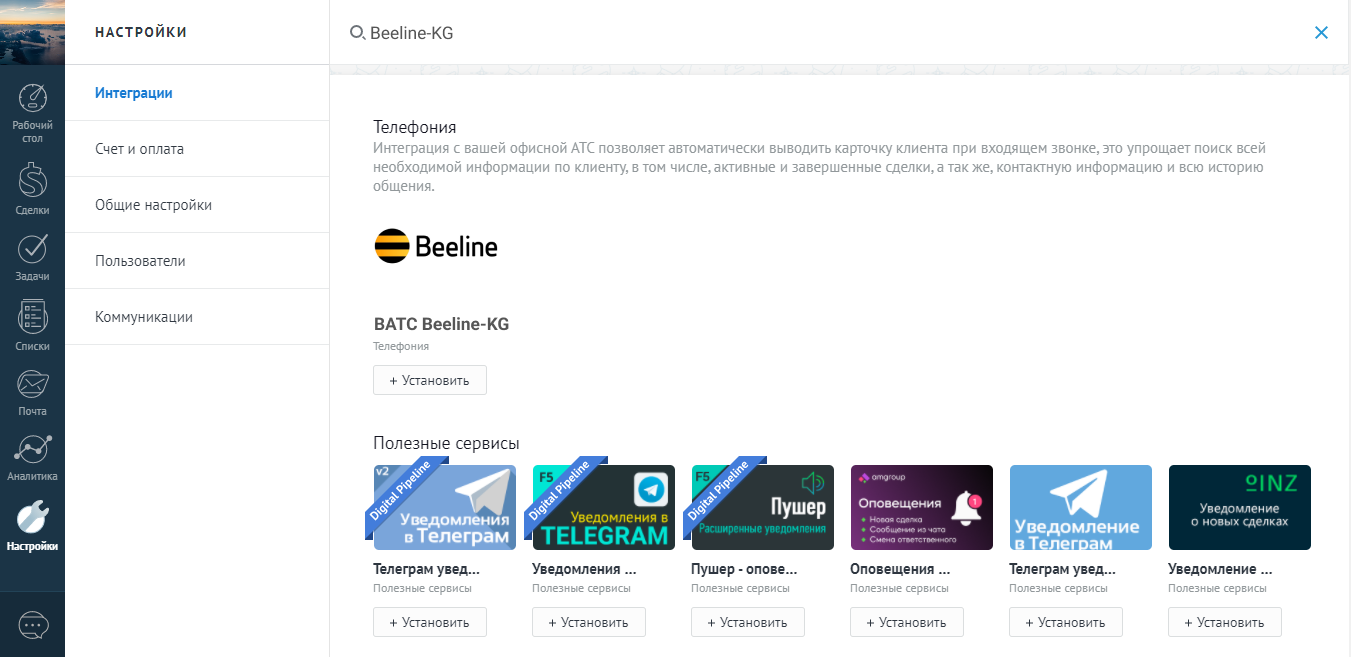
3. В открывшемся окне вставьте адрес вашей Виртуальной АТС. Если вы хотите делать звонки прямо в интерфейсе amoCRM, попробуйте функционал WebRTC (поставьте галочку). Нажмите «Сохранить».
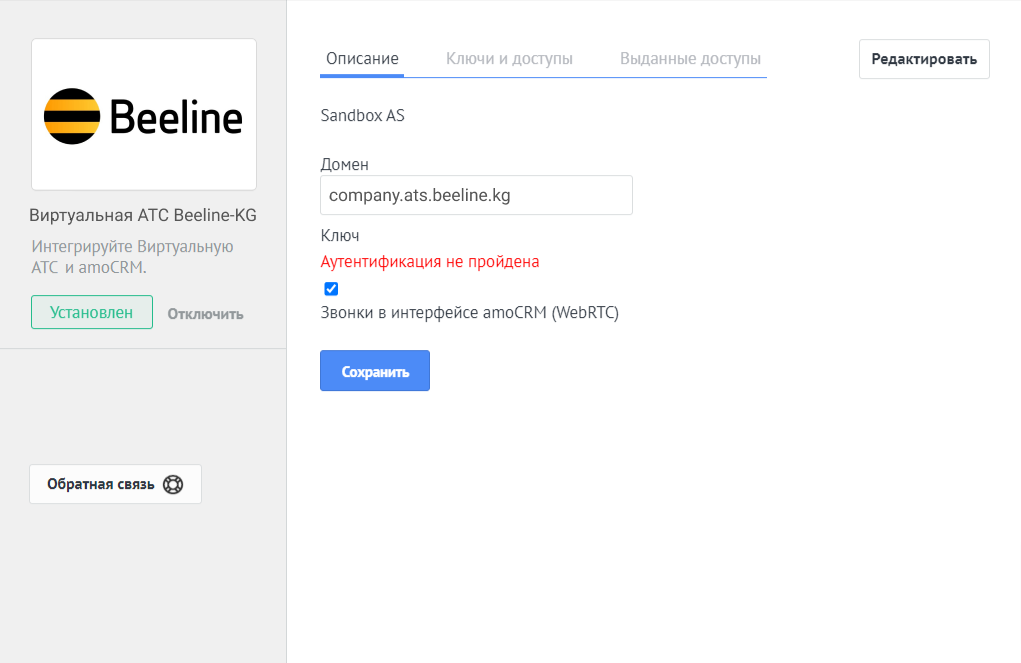
4. На следующем шаге сопоставьте всех пользователей Виртуальной АТС с пользователями amoCRM и нажмите «Применить».
Это необходимо, чтобы системы могли однозначно идентифицировать сотрудников и правильно отражать связанные с ними события. В amoCRM будут заноситься звонки только сопоставленных пользователей. Если в будущем вы добавите новых сотрудников, не забудьте сделать сопоставление в настройках интеграции из личного кабинета Виртуальной АТС.
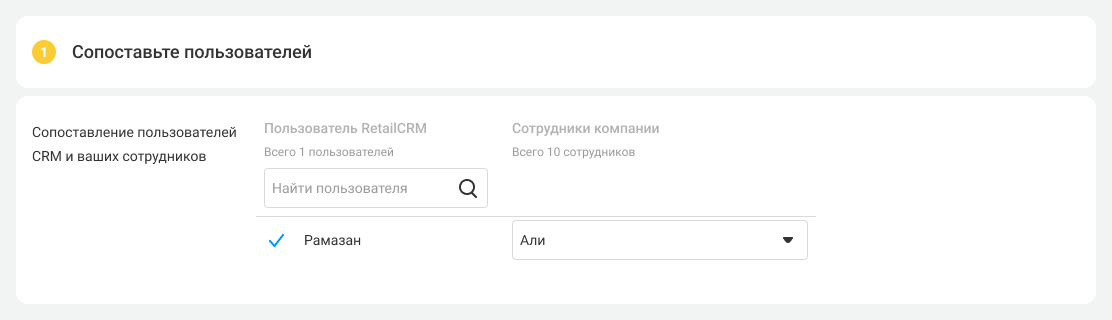
5. Настройте возможности интеграции для всех сценариев. Большинство из них подключаются автоматически без возможности внести в них изменения.
Чтобы принимать звонки в amoCRM через встроенный виджет, включите подходящую настройку. Подробнее о звонках через виджет в amoCRM читайте в этой статье.
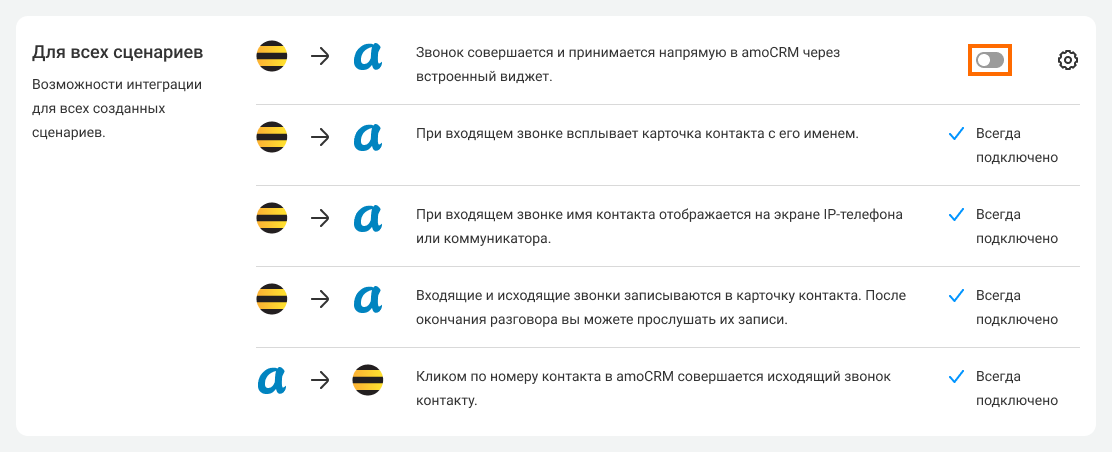
В открывшемся окне вы можете настроить появление карточки с результатами звонка — выберите, при какой длительности вызовов эту карточку показывать.
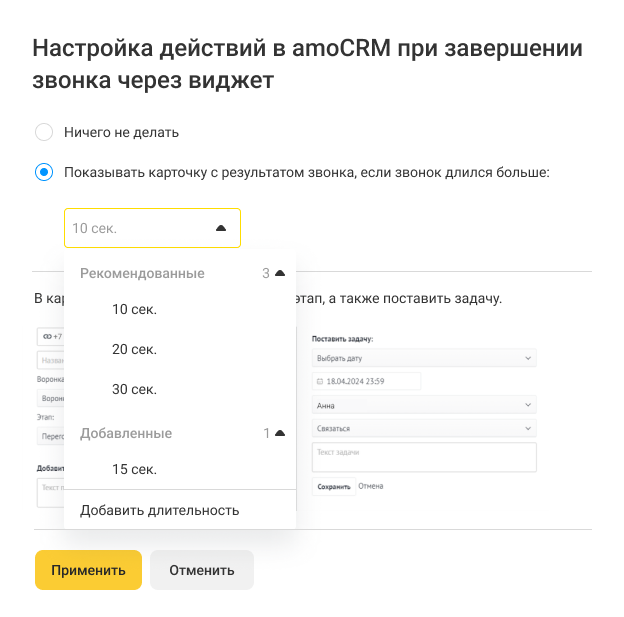
Подробности о карточке с результатами звонка.
Нажмите «Применить».
6. Сценарии дают возможность гибко настроить интеграцию, учитывая задачи, которые стоят перед вашим бизнесом в данный момент.
Вы можете настроить сценарии интеграции отдельно для входящих звонков.
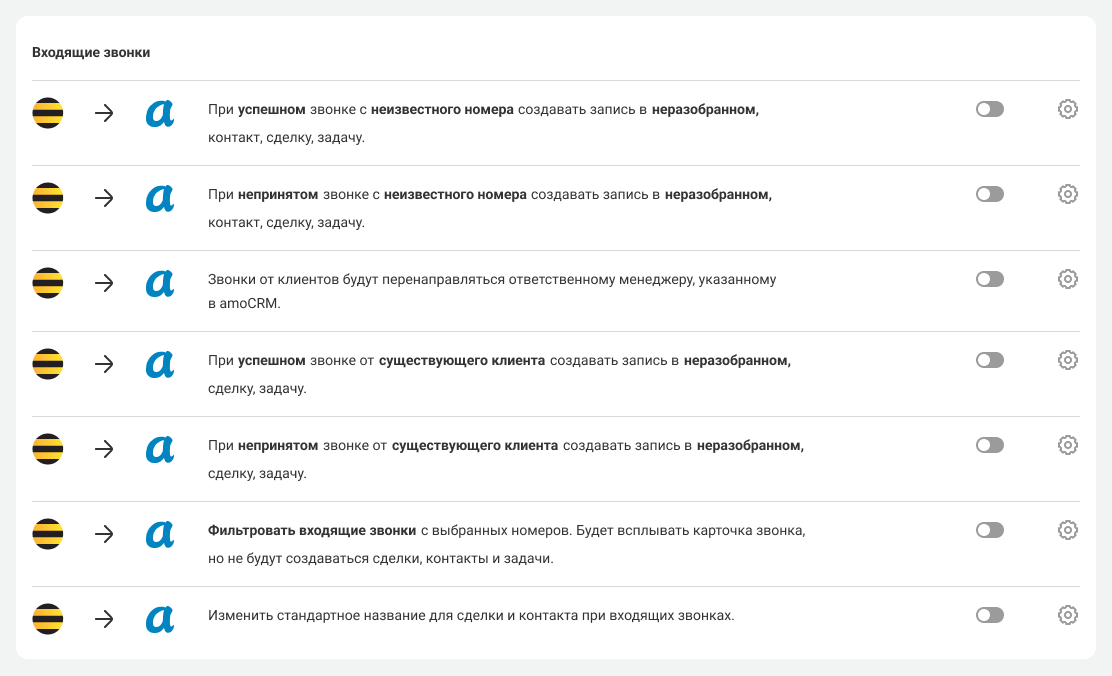
И для исходящих звонков.
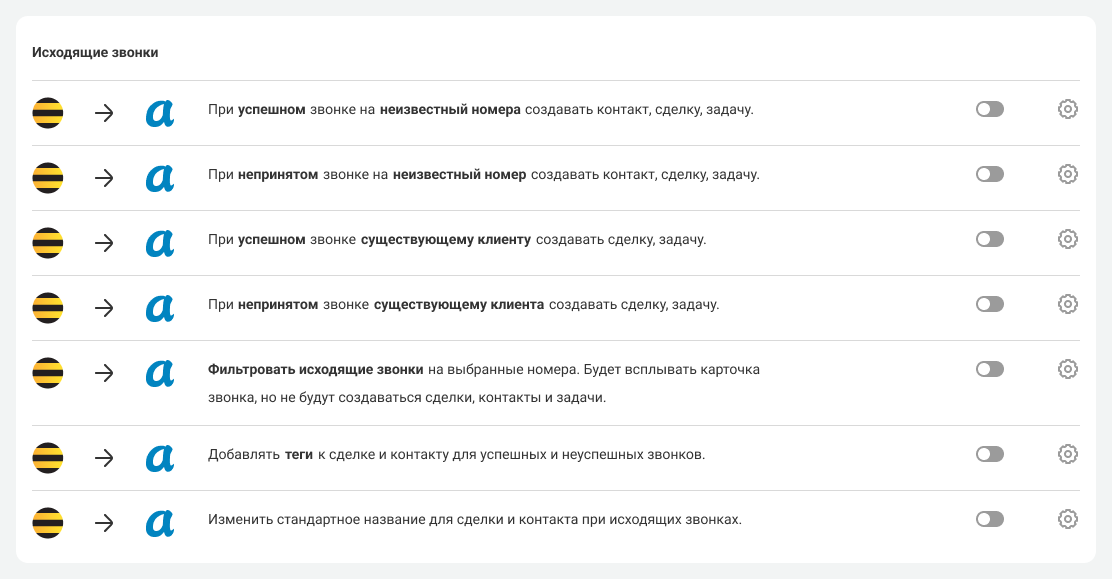
7. Далее рассмотрим логику настройки сценариев.
Вы можете включить создание контакта, записи в неразобранном, сделки или задачи отдельно для успешных и непринятых:
- входящих звонков с неизвестного номера;
- входящих звонков от существующего клиента;
- исходящих звонков на неизвестный номер;
- исходящих звонков существующему клиенту.
При этом для каждого типа звонка могут действовать свои правила интеграции.
Создание контактов
При входящих звонках с неизвестного номера в amoCRM могут автоматически создаваться контакты. Чтобы отрабатывать пропущенные звонки с неизвестных номеров, в настройках сценария интеграции также можно выбрать дежурного, ответственного за перезвон по этим номерам.
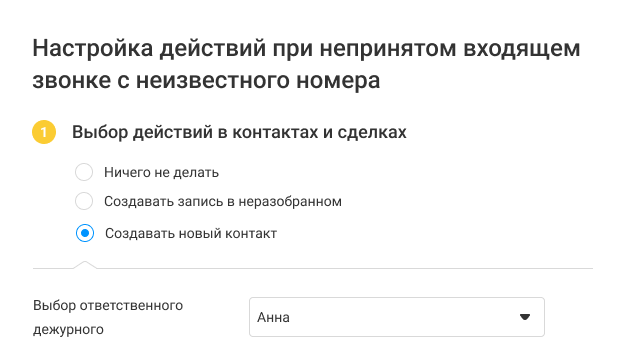
Создание записей в неразобранном и сделок
Рассмотрим создание этих сущностей на примере входящих звонков от существующих клиентов.
В настройках записей в неразобранном вы можете выбрать воронку и ответственного: сотрудника, принявшего звонок или ответственного за клиента.
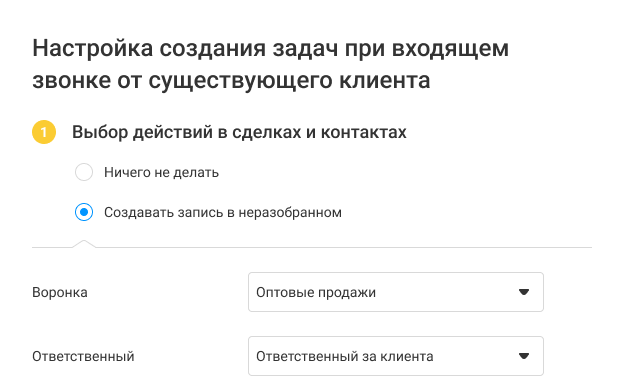
При создании сделки вы можете выбрать:
- Воронки, в которых АТС будет проверять наличие открытых сделок по позвонившему клиенту, чтобы исключить дубли.
- Воронку и этап, в которой появится новая сделка.
- Ответственного: сотрудника, принявшего звонок или ответственного за клиента.
- Период ожидания после закрытия сделки — если в это время позвонит клиент, то новая сделка не появится в CRM. Подробнее о запрете дублирования сделок.
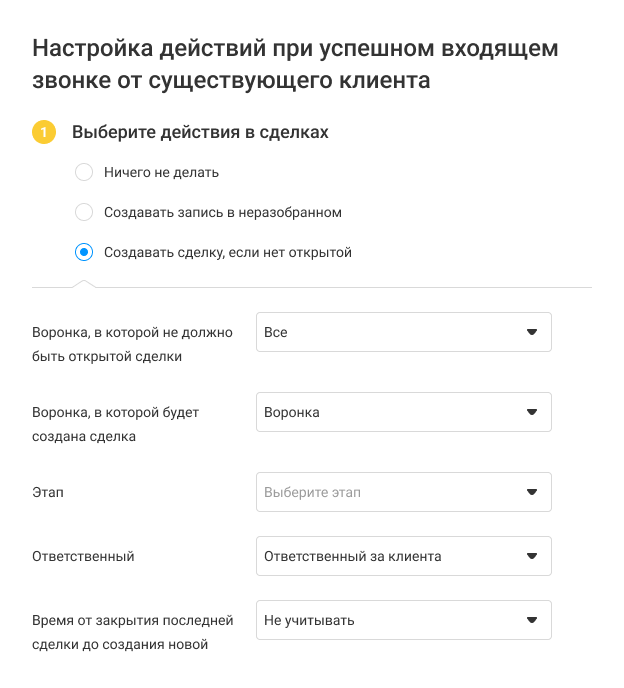
Другие настройки
В настройках сценариев для входящих и исходящих вы также можете:
- настроить добавление тегов для успешных и непринятых вызовов. Теги фиксируют важные детали каждого звонка в карточках сделок и контактов. Подробнее о настройке тегов.
- редактировать шаблоны названий у карточек сделок, контактов и задач. Подробнее о настройках шаблонов.
Кроме того, можно настроить дополнительные сценарии:
- при переводе звонка можно сменить ответственного за контакт, сделку или задачу (ответственным станет тот сотрудник, который говорил с клиентом последним);
- история звонков ваших сотрудников, не присутствующих в amoCRM, будет сохранена от имени выбранного пользователя. Этой опцией можно пользоваться, если вы не сопоставили всех менеджеров или если у вас есть сотрудники, которые не работают в amoCRM, но могут звонить клиентам. Например, курьеру не обязательно работать в amoCRM, но при этом он участвует в процессе совершения сделки и может звонить клиенту. Чтобы вы могли контролировать и этот этап работы, выберите сотрудника, от имени которого в amoCRM будет сохраняться история и запись таких звонков.
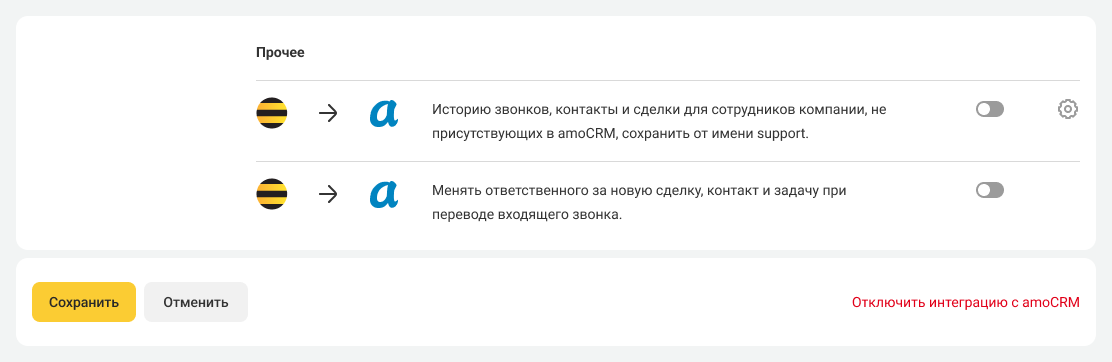
Обратите внимание
Чтобы активировать изменившиеся настройки сценариев, не забудьте нажать кнопку «Сохранить» внизу экрана.После того, как вы настроите все необходимые сценарии, начинайте пользоваться интеграцией amoCRM с АТС.
Читайте также
- Как изменять список номеров в сценариях интеграции, чтобы настраивать для выбранных номеров сценарии интеграции, отличающиеся от основного сценария.