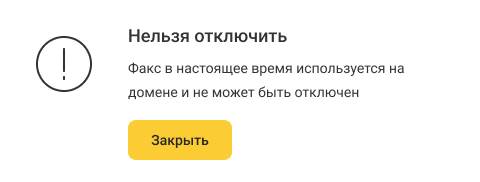Отправка и прием факсов
Вы можете отправлять и принимать факсы даже без наличия аппаратного факса. Если же у вас имеется аппаратный факс, его можно подключить к АТС.
Подключение аппаратного факса
Если у вас уже есть факс-машина, вы можете подключить его к АТС и сохранить предыдущий функционал факса. Создайте еще одного сотрудника для факса, подключите факс-машину к VoIP-шлюзу и настройте на VoIP-шлюзе аккаунт для работы с факсом.
Прием факса без факс-машины
Вы можете принимать факс даже без наличия факс-машины. В зависимости от того, как часто вам понадобится факс, выберите один из вариантов подключения:
- Выделить отдельный телефонный номер под факс.
- Предлагать оставить отправить факс в нерабочее время.
- Сделать факс одним из пунктов голосового меню.
Рассмотрим каждый из них.
Отдельный телефонный номер под факс
Чтобы подключить к отдельному номеру на постоянной основе, перейдите в раздел «Номера». Выберите режим работы «Круглосуточно» и настройте один из номеров для работы с факсом.
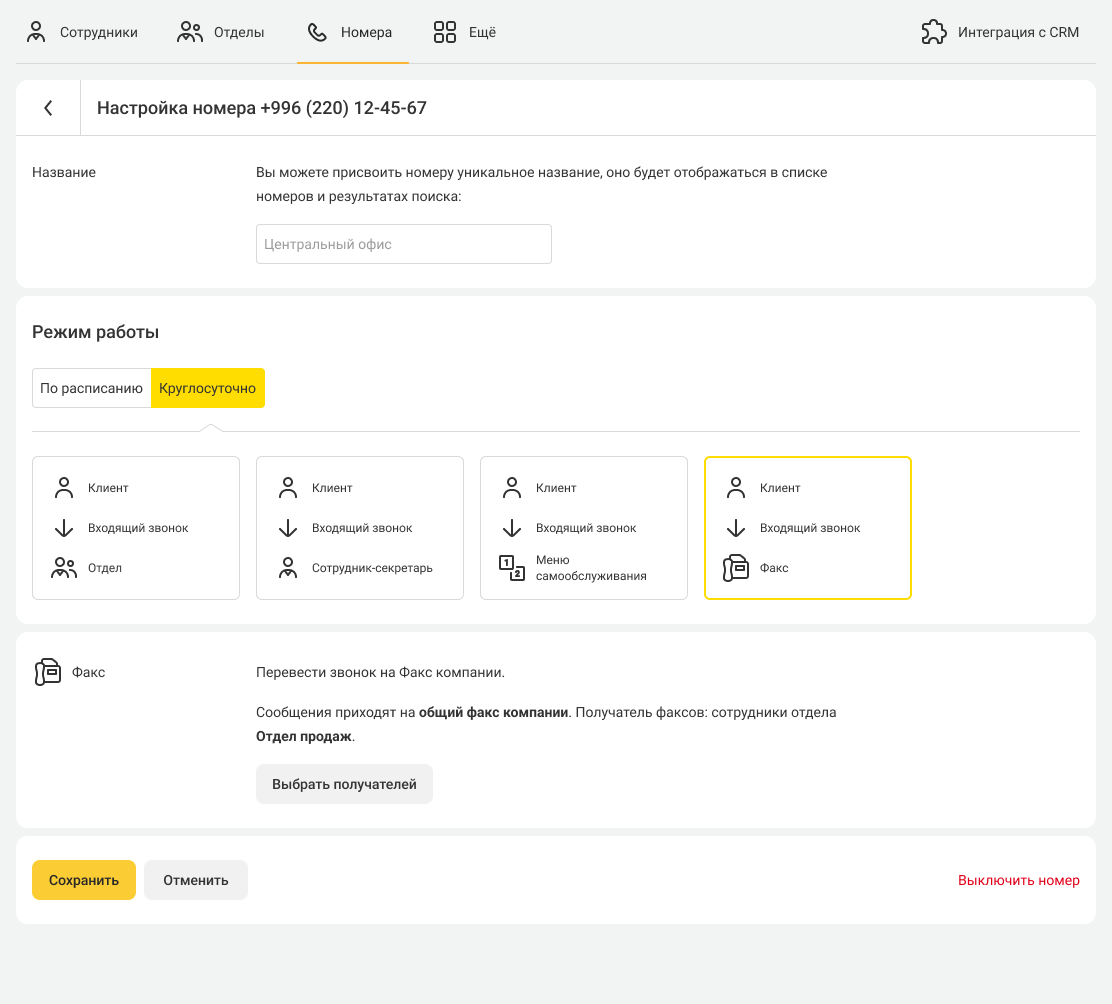
При звонке на такой номер вы услышите сигнал факса.
В блоке «Факс» кликните на кнопку «Выбрать получателей». В появившемся окне выберите, на какой факс должны приходить сообщения:
- Общий для компании — голосовые сообщения будут приходить всем получателям сообщений общего факса компании;
- Для номера — сообщения будут приходить только тем получателям, которых вы укажете для этого номера.
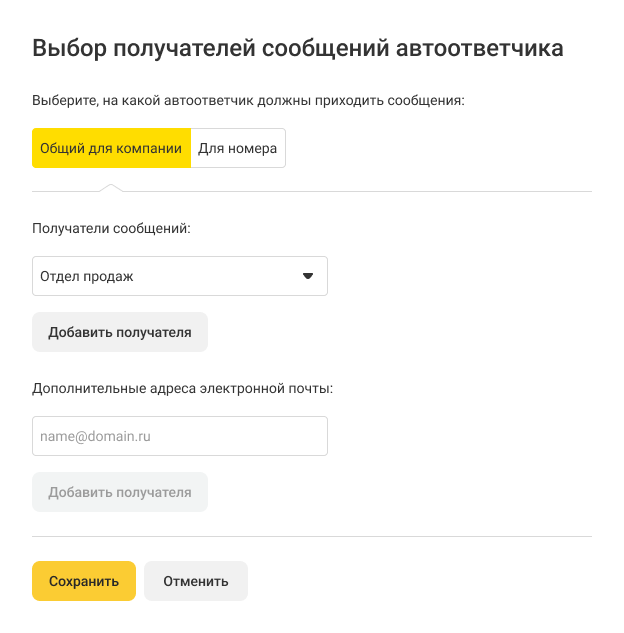
Если выбрать в списке получателей не отдельного сотрудника, а отдел, то факсы будут направляться на электронные адреса всех сотрудников этого отдела.
Если хотите отправлять факсы на внешний электронный адрес, то укажите его в соответствующем поле ниже.
Если в профиле сотрудника не указана электронная почта, то вы не сможете выбрать его в качестве получателя факсов. АТС предупредит вас об этом.
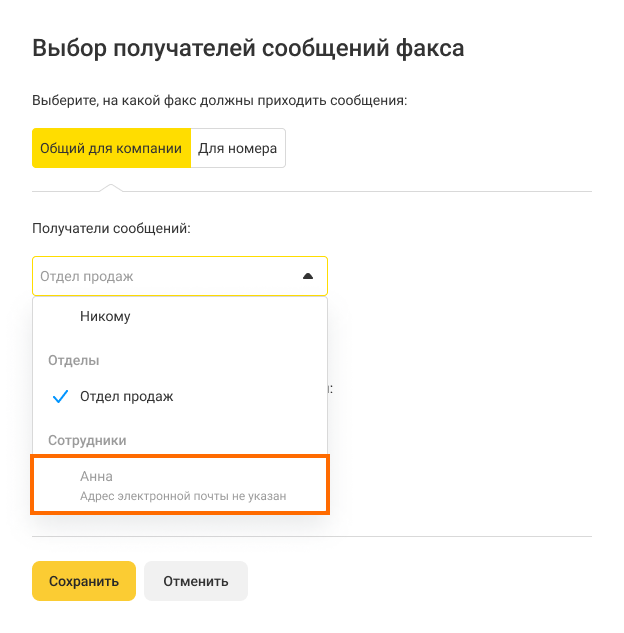
Обратите внимание
Для каждого режима работы и уровня меню можно указать свои настройки факса. Чтобы настройки факса были везде одинаковыми, в настройках получателей выбирайте вкладку «Общий для компании».Факс в нерабочее время
В разделе «Номера» выберите режим работы «По расписанию» и во вкладке «В нерабочее время» выберите перевод входящего звонка на факс.
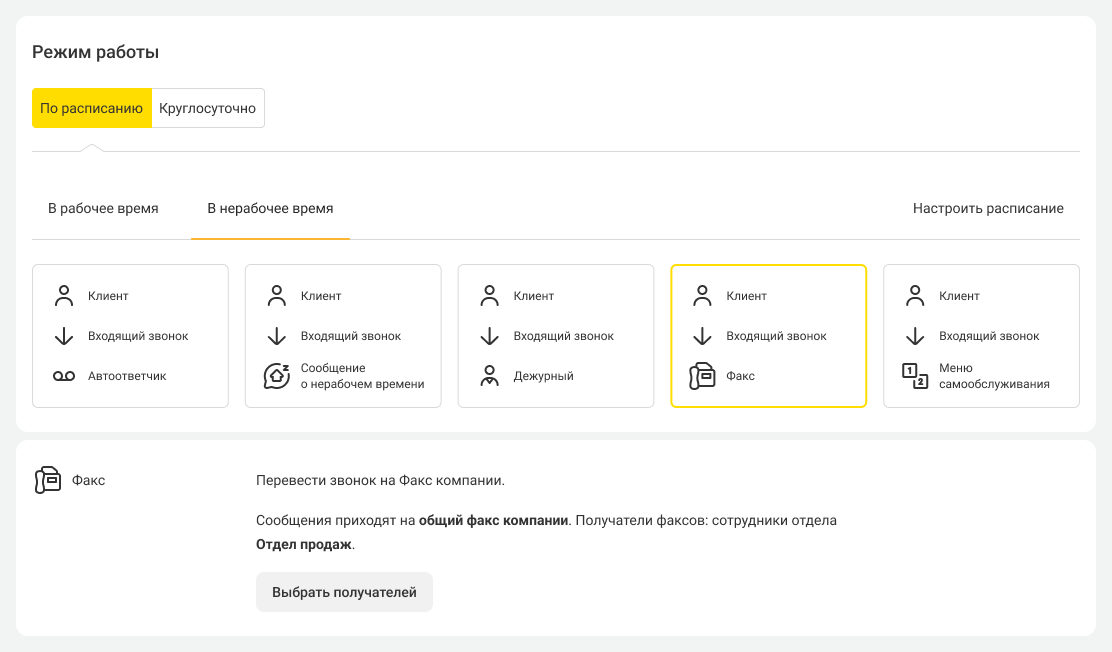
Настройте получателей так же, как при подключении факса к отдельному номеру.
Факс в одном из пунктов голосового меню
Выберите режим работы «Круглосуточно» и вариант распределения звонков на «Голосовое меню». Назначьте факс на одну из кнопок голосового меню.
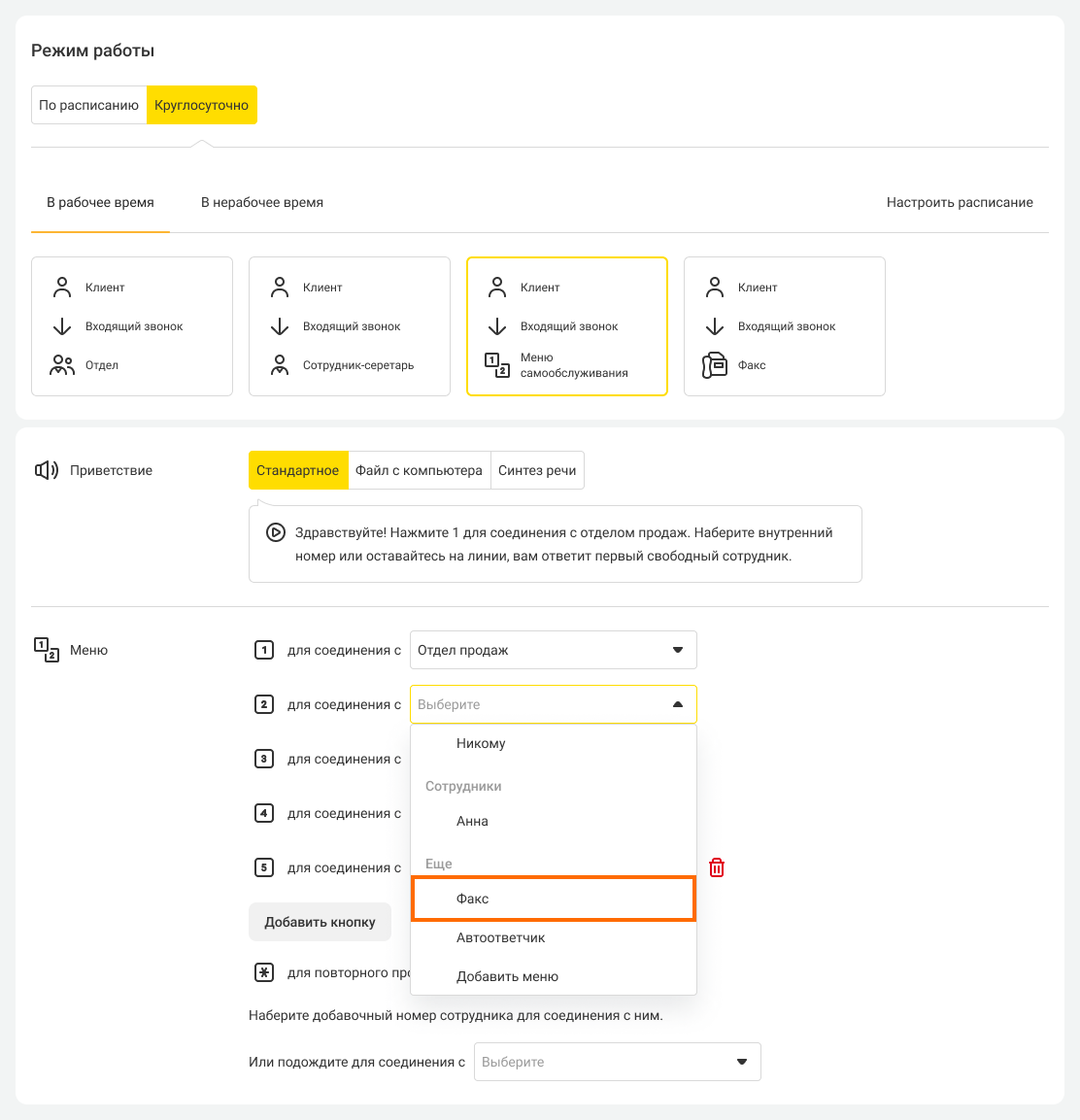
Выберите получателей факсов. Настраиваются получатели так же, как в разделе «Номера».
Отправка факса без факс-машины
Отправить факс без факс-машины вы можете через фирменный софтфон АТС.
1. В разделе «Набрать вручную…» введите номер факса.
2. Вместо «Позвонить» в списке выберите «Отправить факс».
3. Откроется окно выбора файла. Выберите файл для отправки (в форматах pdf, tif, tiff, jpg, jpeg или png) и нажмите «Открыть».
Где посмотреть все настройки факса
Чтобы посмотреть настройки всех факсов компании, перейдите в «Настройки» – «Еще» – «Автоответчик и факс компании» – вкладка «Факс».
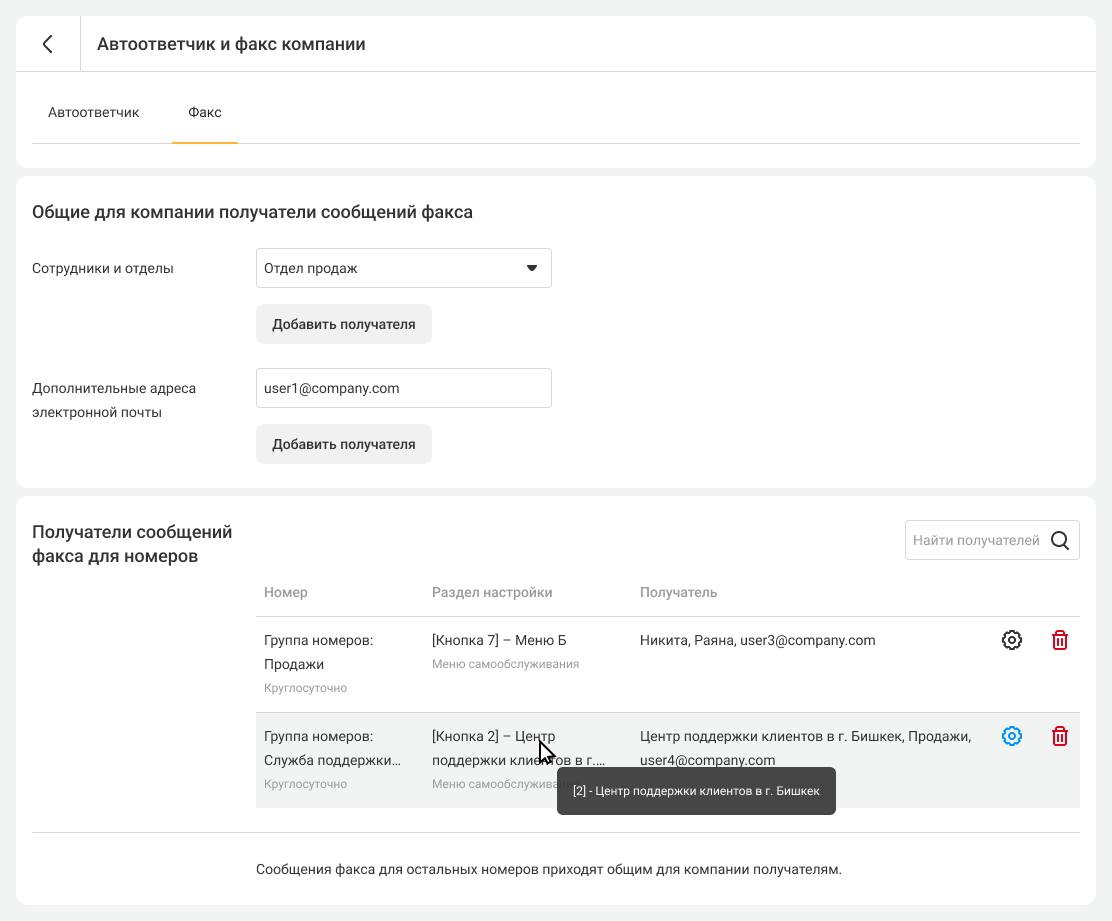
В этом разделе, помимо настроек общего факса компании, вы можете изменять получателей факса для выбранных номеров. Чтобы изменить настройки, кликните на шестеренку справа от выбранного номера. В открывшемся окне вы можете добавить или удалить получателей факса, а также указать дополнительные электронные адреса, куда будут отправляться факсы.
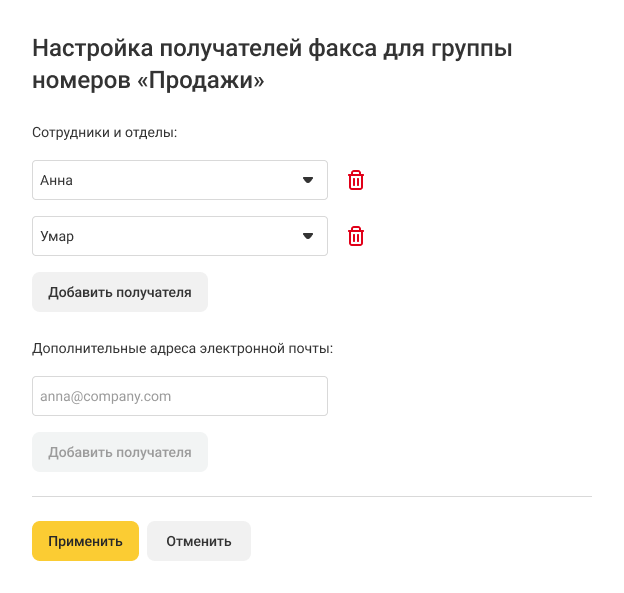
Чтобы удалить настройки факса номера, в блоке «Получатели факса» нажмите на корзину справа от этого номера.
Обратите внимание
После удаления настроек факса номера, сообщения, оставленные на этом номере, будут приходить получателям факса, общего для компании. Создать новый факс номера и настроить перевод звонка на факс можно только в разделе «Номера».Как отключить факс
Если вы не пользуетесь факсом, можете его отключить. Для этого:
1. Зайдите в раздел «Номера».
2. Найдите номера, настроенные на прием факсов, и нажмите на шестеренку.
3. Для каждого режима работы выберите новый вариант распределения звонков.
4. Перейдите в «Еще» → «Автоответчик и факс компании» → «Факс».
5. Поставьте переключатель в положение «выключено» и нажмите «Сохранить».
6. После этого из стандартного приветствия на всех ваших номерах пропадет предложение отправить факс.
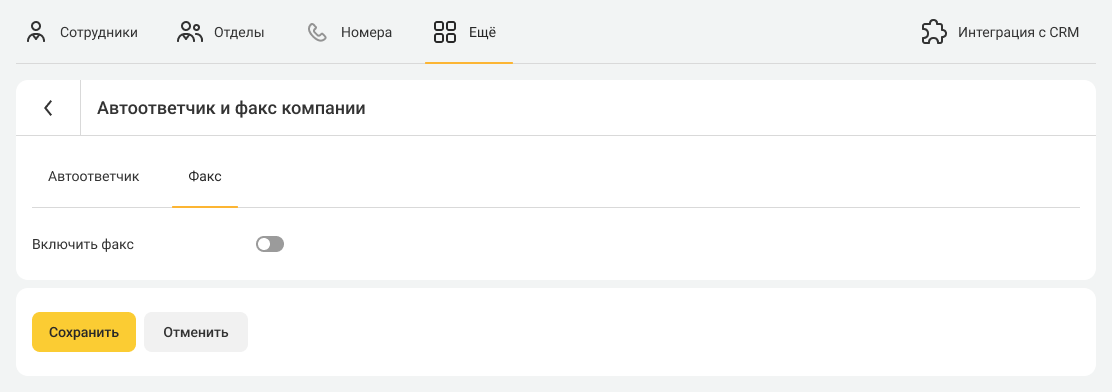
Обратите внимание
Если удалить факс не на всех номерах, то появится сообщение с ошибкой. В этом случае необходимо повторно зайти в раздел «Номера» и найти, на каких номерах все еще включен факс.